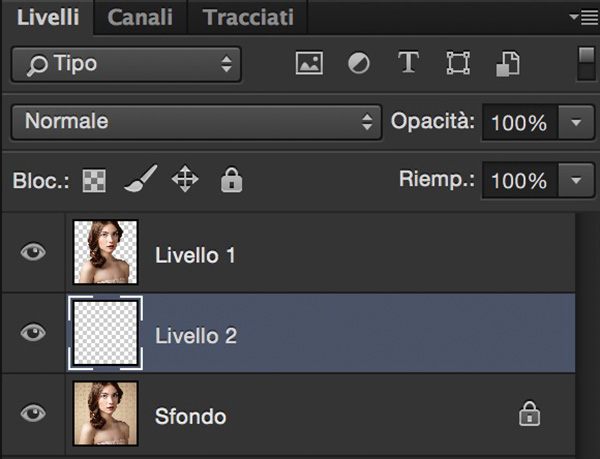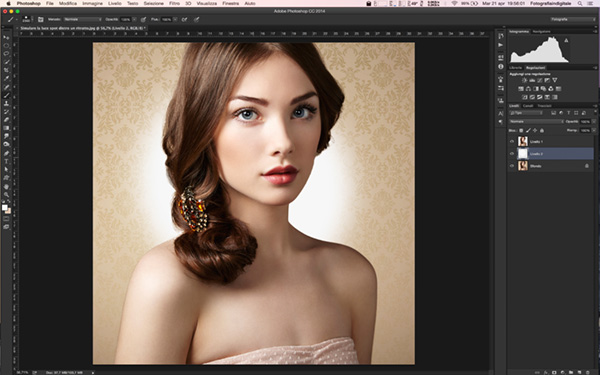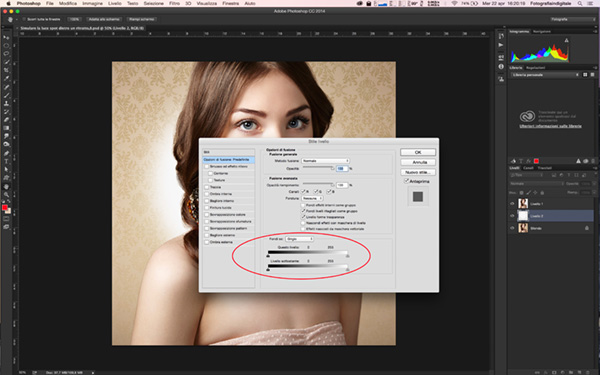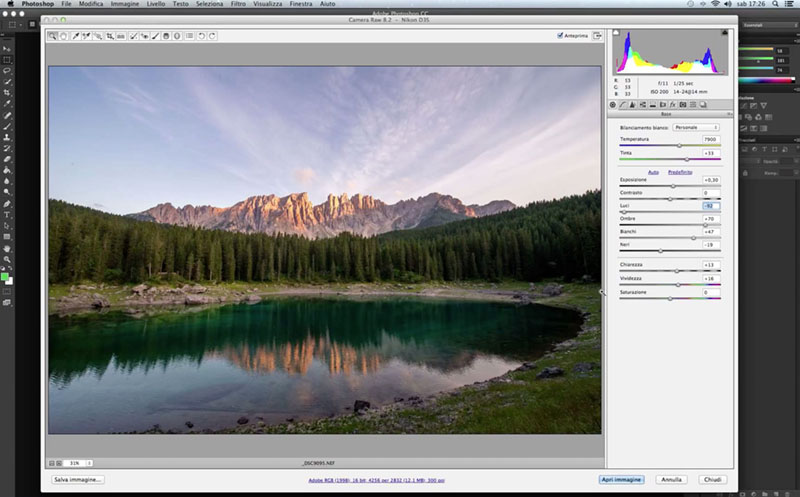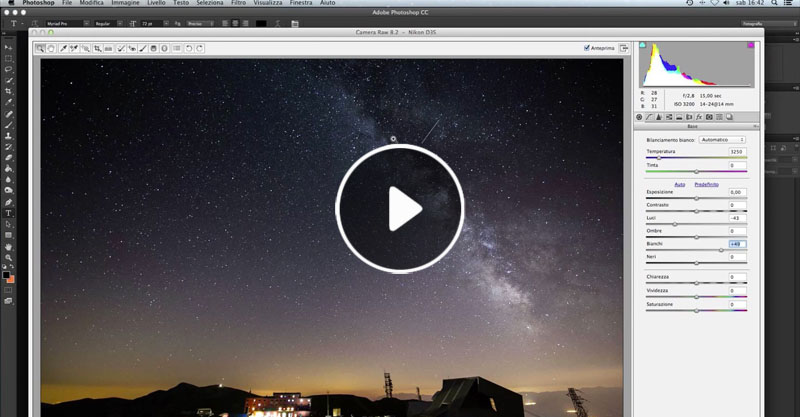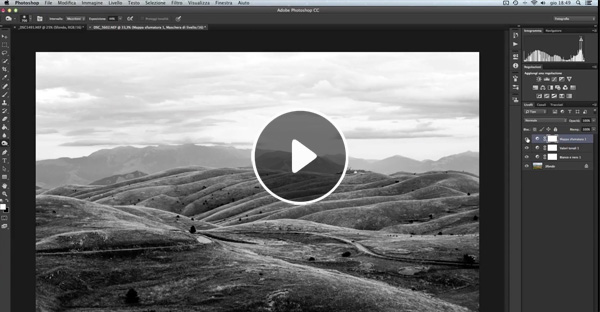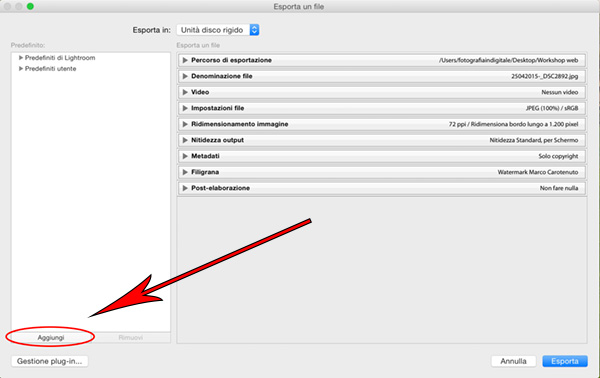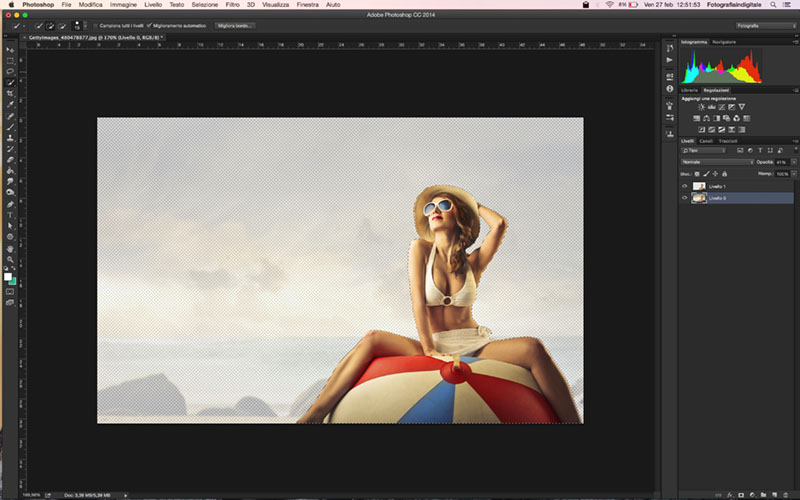Dopo aver visto come applicare una texture sullo sfondo di una fotografia di ritratto (qui trovi l’articolo), vogliamo farti vedere come simulare un bagliore dietro un ritratto, cosi da creare effetti particolari e personali oltre che divertirti a sperimentare nuove idee per testare possibili schemi di luce.
Simulare un bagliore dietro un ritratto con Photoshop
Lancia Photoshop e carica al suo interno la foto che intendi modificare (se vuoi puoi scaricare il nostro file demo per esercitarti da qui); la prima operazione che dovrai eseguire sarà quella di separare il soggetto dallo sfondo. Per procedere con questa operazione puoi tentare di usare lo “strumento di selezione rapida” (ottimo se i contorni sono ben contrastati), oppure, se il primo strumento fallisce, puoi procedere con il metodo che descriviamo in quest’altro video tutorial (qui il link) che garantisce uno scontorno perfetto.
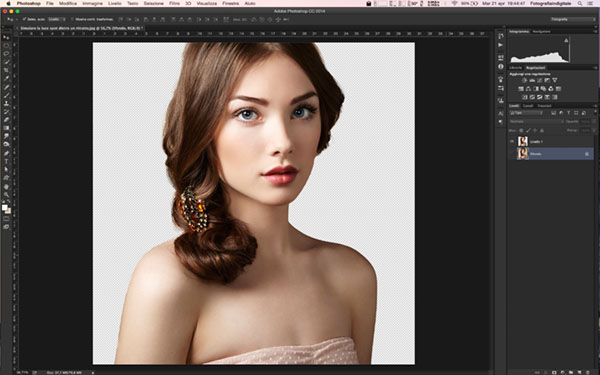
Ottimo, ora che hai selezionato il soggetto premi contemporaneamente i tasti cmd + J per Mac o ctrl + J per Windows, per far si che Photoshop crei un nuovo livello solo con il ritratto, ritagliato dallo sfondo (vedi foto sopra). Bene, ora devi creare un nuovo livello che abbia lo sfondo trasparente, prima però devi ricordarti di posizionarti sul livello di “sfondo”; se hai seguito correttamente tutti i passaggi, dovresti trovarti come nella situazione qui sotto, con la paletta dei livelli che ha: un livello di sfondo, un livello 2 (che sarebbe il livello vuoto) e un livello 1 (il ritratto ritagliato dallo sfondo).
Per simulare un bagliore dietro un ritratto, dovrai crearla e disegnarla te con lo “strumento pennello”; posizionati sul livello 2 e scegli il colore del pennello; forma e dimensione del pennello sarai te a sceglierla in base alla dimensione del file e dell’effetto che vuoi ottenere; non preoccuparti se non sai quale dimensione scegliere, puoi sempre intervenire successivamente con lo “strumento trasforma” e regolare il punto luce.
Come noterai, l’effetto è ancora troppo finto. Bisogna lavorare con i “metodi di fusione” e con lo “stile di livello” per far risultare l’illuminazione più omogenea e meno irreale. Se il tuo ritratto ha lo sfondo con una trama, puoi provare a recuperare quest’ultima intervenendo all’interno dal menù “stile di livello”; per richiamare questo particolare menù devi cliccare due volte con il mouse sul lato del livello, a quel punto ti si apre una finestra con all’interno varie opzioni, quella che interessa a te è “fondi se” che trovi in basso (vedi foto):
seleziona il colore che ti interessa e sposta i cursori per curare e gestire la fusione dei livelli, vedrai che dopo un paio di tentativi i risultati saranno eccellenti.
Se ancora non hai scaricato la versione di prova di 30 giorni di Lightroom puoi farlo da qui: scarica subito.
Tutorial Photoshop: simulare un bagliore dietro un ritratto
Se hai trovato interessante questo articolo aiutaci a condividerlo con i tuoi amici, oppure, registrati alla nostra Newsletter per non perdere nessuna notizia dal mondo della fotografia.
[mailmunch-form id=”154882″]