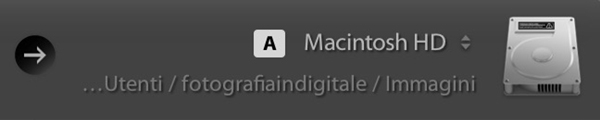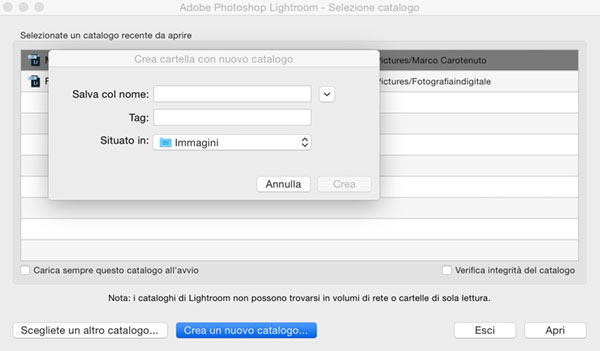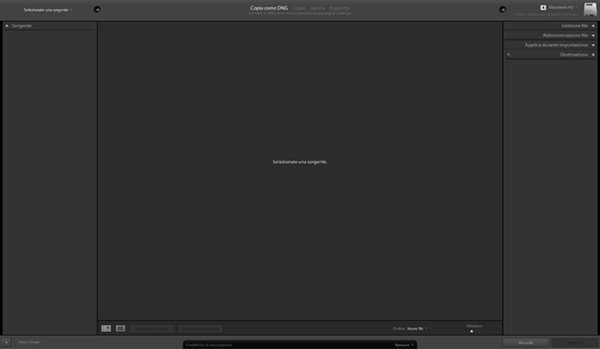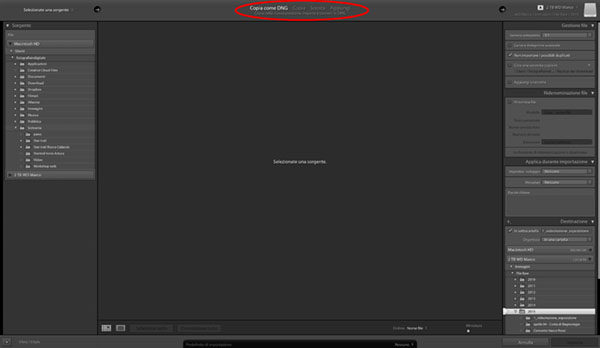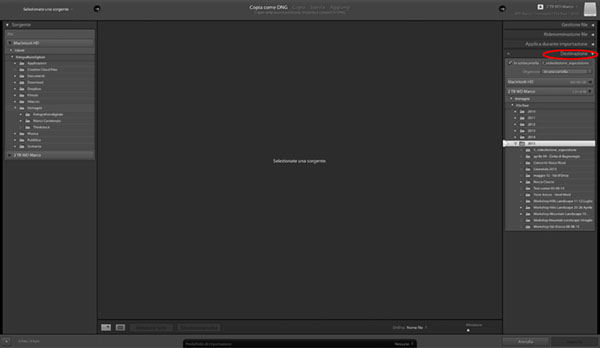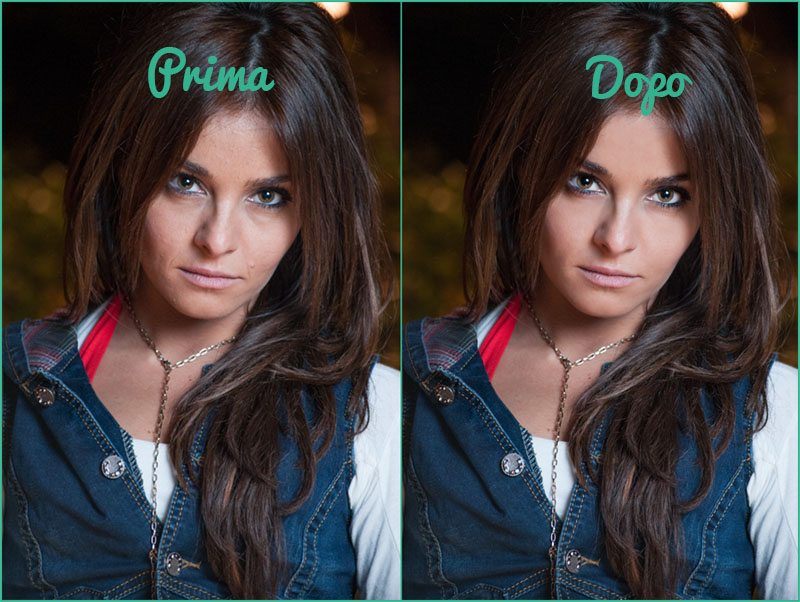Se sei alle prime armi e non sai ancora come muoverti all’interno di Lightroom, devi sapere, che prima di cominciare ad utilizzare il programma è importante capire come creare un catalogo e a cosa serve. Cominciamo col dire che Lightroom può essere considerato come un contenitore, dove al suo interno, sono custodite tutte le immagini che hai deciso di importarci; una sorta di libreria, ordinata per parole chiave, dove è possibile sfruttare il plugin Camera RAW con tutti i suoi filtri, per modificare le foto.
Come creare un catalogo: primi passi
Se non l’hai ancora fatto, per prima cosa dovrai procurarti il software Lightroom; puoi scaricarlo in prova gratuita dal sito Adobe (qui il link). Dopo che avrai installato il programma (assicurati di farlo nella partizione principale dell’Hard Disk), ti verrà chiesto di creare un catalogo nuovo nella posizione indicata (solitamente corrisponde alla cartella “immagini”) oppure di scegliere un’altra destinazione dove salvare il catalogo:
Prima di capire come creare un catalogo, però, forse è il caso di approfondire e spiegare come funziona un catalogo.
Il catalogo è un contenitore di immagini, dicevamo. Puoi utilizzare i cataloghi magari per suddividere il lavoro, dalle foto personali, oppure, per suddividere per genere i propri documenti; ad esempio, potete fare un catalogo per le foto di paesaggio, un altro per i ritratti e via dicendo. C’è però da fare un appunto: se avete aperto un catalogo, non potete visualizzare o fare la ricerca di una foto che appartiene a un altro catalogo, a meno che, non riavviate Lightroom e cambiate catalogo. Il nostro consiglio è di utilizzare un catalogo unico per tutto il vostro archivio così da poterlo visualizzare in ogni momento; se magari possedete migliaia di immagini, allora magari, puoi pensare di suddividerlo per categorie come accennavamo sopra.
Dopo che avrai creato il catalogo, si aprirà Lightroom e ti si presenterà la schermata iniziale che ovviamente sarà vuota. Bene, adesso è il momento di importare le prime foto: clicca sul pulsante in basso a sinistra “importa” e ti troverai davanti a questa schermata:
questa è la finestra con cui gestirai le importazioni delle immagini; in alto a sinistra trovi il tasto per selezionare la periferica dalla quale importare i file: puoi scegliere tra una periferica esterna (fotocamera, scheda di memoria ecc ecc) o il trasferimento di immagini già presenti all’interno del tuo PC. Osservando la parte superiore della schermata, noterai che ci sono quattro opzioni che puoi selezionare, queste ti serviranno a scegliere il metodo con cui effettuare l’importazione:
- Copia come DNG: se scegli questa opzione Lightroom convertirà il file nel formato DNG e salverà una copia nel percorso specificato, inoltre salverà un’anteprima nel catalogo.
- Copia: con questa opzione darai a Lightroom il compito di copiare i file nel formato originale all’interno di un percorso e salverà un’anteprima nel catalogo.
- Sposta: con il comando “sposta”, Lightroom avrà il compito di spostare i file presenti nel vostro HD, da un percorso ad un altro percorso e aggiungerà le anteprime al catalogo.
- Aggiungi: con questo comando Lightroom aggiungerà solo l’anteprima al catalogo e lascerà i file nel percorso dove si trovano.
Se ti sposti con lo sguardo ancora più a destra, noterai che è presente il percorso dove Lightroom andrà a copiare i file; puoi scegliere la destinazione e impostare la tua preferita selezionandola da questo pannello o dal menù a tendina “destinazione”:
Continuando ad osservare la schermata di Lightroom, nella colonna di destra trovi altre impostazioni che ti serviranno a gestire i file, rinominarli, applicare dei filtri predefiniti e scegliere il percorso dovrà salvare la copia.
Bene, per vedere come creare un catalogo e/o come crearne di nuovi, come importare le foto al loro interno e altri suggerimenti su come gestire le tue immagini, ti rimandiamo al video tutorial che trovi qui sotto:
Tutorial Lightroom: come creare un catalogo e importare le foto
[mailmunch-form id=”154882″]