Le maschere di livello sono uno strumento potentissimo disponibile in Photoshop e comprenderne il funzionamento è fondamentale per sfruttarle appieno. Prima di procedere con le maschere di luminosità cerchiamo di capire brevemente cosa sono le maschere di livello in senso generale per poi vedere come sfruttarle per generare un HDR in Photoshop.
Sommario
Le maschere di livello
Le maschere di livello possono essere considerate come un livello di trasparenza da applicare al di sopra degli altri livelli contenenti le nostre immagini. Per definizione, la maschera di livello è un’immagine in scala di grigio che posizionata sopra un livello contenente un’immagine permetterà di mostrare la porzione dell’immagine che è coperta dalla porzione bianca della maschera. Viceversa, la porzione della nostra immagine coperta dalla regione nera della maschera sarà occultata. Tra gli estremi bianco e nero si collocano tutti i valori in scala di grigio che gradualmente permetteranno di mostrare l’immagine sottostante sempre di più man mano che ci si muove dal nero verso il bianco.
Immaginiamo di aprire un’immagine in Photoshop. Questa apparirà come un livello nella tab “Livelli” (Layers in inglese). Per applicare una maschera a questo livello ci clicchiamo sopra con il mouse per selezionarlo e poi clicchiamo sul pulsante indicato dalla freccia nella Fig.1 chiamato “Aggiungi nuova maschera di livello“. Di default, cliccando su questo pulsante, Photoshop crea una maschera bianca che appare come un riquadro bianco a fianco del livello contenente la nostra immagine (Fig. 1). Essendo bianca, la maschera di livello ha una trasparenza del 100% che permetterà di mostrare tutto quello che si trova sotto di essa e l’immagine che vedremo in Photoshop sarà quella mostrata in Fig. 2.
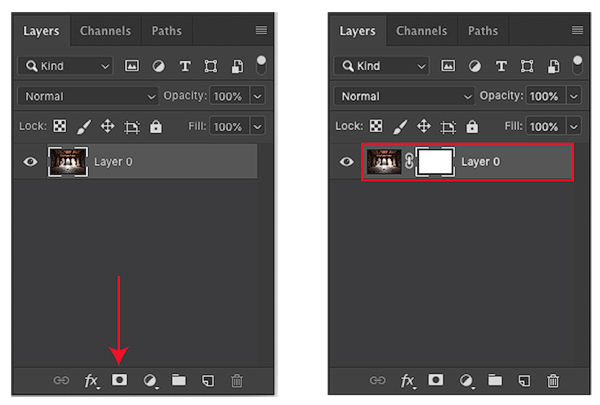
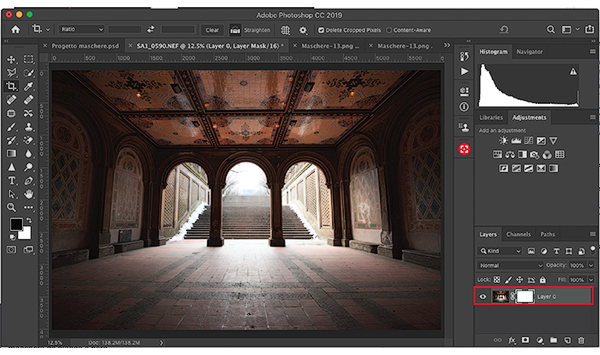
Come funzionano le maschere di livello
Per capire cosa succede con una maschera di livello nera possiamo invertire il colore della maschera da bianco a nero cliccando sulla maschera e poi premendo i tasti cmd+i su Mac o ctrl + i su Windows. (Da adesso in poi ogni volta che verrà menzionato il tasto cmd, gli utenti windows possono considerarlo ctrl). Quando la maschera viene invertita da bianca a nera avrà una trasparenza dello 0% e impedirà di vedere quello che c’è nel livello sottostante (Fig. 3).
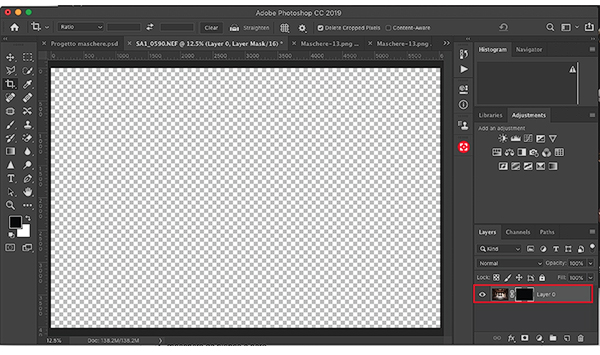
Le maschere bianche possono essere ad esempio pennellate di nero e viceversa. Per pennellare su una maschera bianca, dopo averla selezionata cliccandoci sopra, selezionamo un pennello nero e pennelliamo come se stessimo modificando l’immagine originale. In realtà vedremo che le nostre pennellate appariranno solo sull’anteprima della maschera (Fig. 4). Pennellando su una maschera bianca con un pennello nero avremo che le zone del livello sottostante che sono sotto le aree nere della maschera non saranno più visibili (Fig. 5).
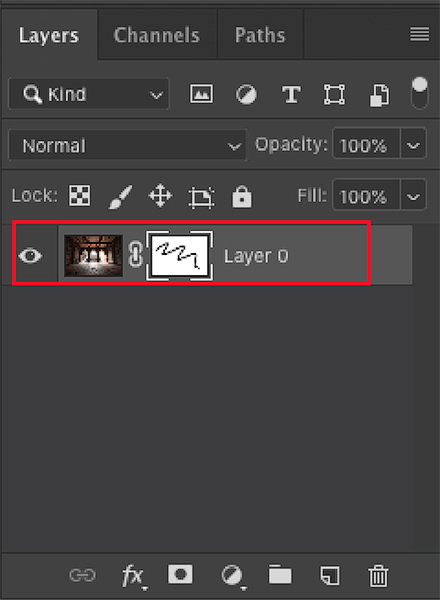
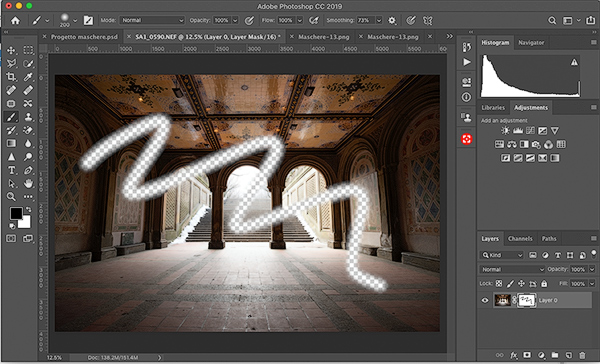
La nostra immagine a questo punto non è stata minimamente toccata e se andassimo ad eliminare la maschera otterremo di nuovo la nostra immagine originale.
Se decidessimo di pennellare sopra la nostra maschera bianca con un pennello grigio avremo che l’immagine sottostante verrà occultata ma in misura minore rispetto a quanto fatto dal pennello nero. Nel caso infatti la maschera sia grigia la trasparenza associata alla maschera è minore di quella di una maschera completamente bianca ma maggiore di quella di una maschera nera in maniera proporzionale a quanto è chiaro o scuro il grigio.
Facciamo il punto
Da questa prima sezione possiamo quindi stabilire i seguenti punti:
- Le maschere di livello sono come un velo applicato sopra un livello
- Una maschera bianca è come un velo trasparente che permette di visualizzare tutto ciò che è al di sotto di essa
- Una maschera nera è invece un velo che copre l’immagine sottostante impedendone la visualizzazione
- Una maschera grigia ha una trasparenza proporzionale al punto di grigio. Un grigio più vicino al bianco sarà dotato di una maggiore trasparenza rispetto ad un grigio più vicino al nero
- Le maschere possono contenere al loro interno aree bianche, grigie (in varie gradazioni) o nere. In base alla disposizione di queste aree nella maschera verranno mostrate solo alcune parti del livello sottostante
Maschere di luminosità o luminanza
Le maschere di luminosità ci permettono di fare delle selezioni molto specifiche in Photoshop che si basano sulla differente luminosità di diverse aree dell’immagine. Immaginiamo di lavorare una fotografia notturna di una città come quella in Fig. 6. Tutto è esposto correttamente a parte le luci stradali che sono invece bruciate. In fase di scatto possiamo scattare anche un’altra immagine in cui invece tutto è sottoesposto, ma le luci stradali sono esposte correttamente.

Attraverso le maschere di luminosità potremo fare una selezione accurata soltanto delle luci stradali in quanto possiamo sfruttare la loro differente luminosità rispetto al resto dell’immagine. Con questa selezione possiamo poi rimpiazzare le luci bruciate con quelle esposte correttamente nella seconda immagine che abbiamo scattato (vedi paragrafo seguente sul bracketing). Questo è possibile sfruttando le selezioni generate dalle maschere di luminosità per creare delle maschere di livello che è possibile utilizzare in diversi modi. Le maschere di livello ottenute in questo modo permettono ad esempio di fondere immagini ottenute con esposizioni differenti oppure applicare delle modifiche mirate a specifiche zone dell’immagine sulla base della loro differente luminosità.
Bracketing o esposizioni multiple
Quando ci troviamo di fronte a scene ad alto contrasto, per superare i limiti di gamma dinamica del nostro sensore possiamo scattare più immagini ad esposizioni differenti. Ogni esposizione è dedicata a raccogliere dettagli in zone a differenti luminosità, ad esempio possiamo scattare una foto per raccogliere i dettagli nelle alte luci, una per i mezzitoni e una per le ombre. Le tre immagini possono poi essere unite in post-produzione per generare un HDR ovvero un’immagine ad ampia gamma dinamica che contenga dettagli sia nelle luci che nelle ombre.
Esistono differenti strategie per fondere tra loro esposizioni differenti. Molti software mettono a disposizione i loro algoritmi per fondere automaticamente esposizioni differenti. Questa strategia, sebbene sia molto semplice da seguire, non lascia nessun controllo al fotografo che si troverà in difficoltà a gestire quelle aree dell’immagine in cui il software può commettere degli errori durante la fusione delle varie esposizioni.
In questa situazione le maschere di luminosità ci vengono in aiuto permettendoci di selezionare da ogni esposizione che abbiamo a disposizione soltanto l’area che ci interessa per poi fondere tutto in un’unica immagine. Ad esempio possiamo selezionare le aree luminose dall’esposizione più breve che abbiamo fatto per le zone più luminose della scena e selezionare le ombre dall’esposizione più lunga che abbiamo fatto per catturare i dettagli nelle regioni più scure (Fig. 7). Cerchiamo a questo punto di capire come generare le maschere di luminosità e come sfruttarle per produrre un HDR fondendo più esposizioni insieme.
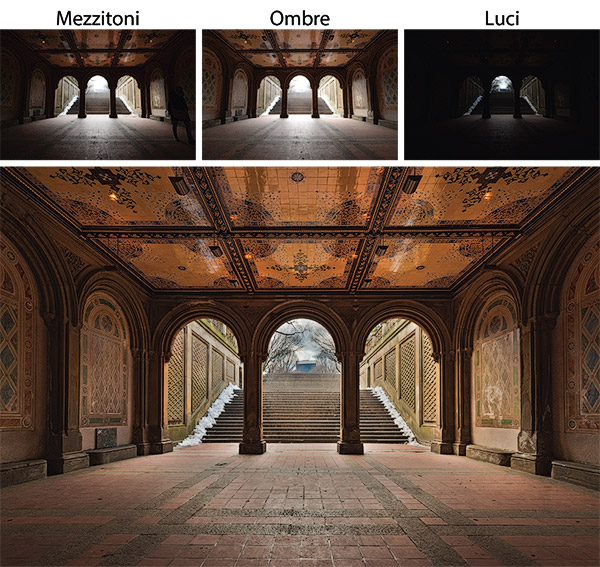
Generare un HDR con le maschere di Luminosità
Vi lascio alla visione del video sottostante dove viene spiegato in dettaglio:
- Come generare le maschere di luminosità
- Come sfruttare le maschere di luminosità per creare delle maschere di livello
- Come sfruttare 3 immagini ottenute da un bracketing per generare un HDR
Vuoi diventare un fotografo migliore?
All’interno di questo blog cerchiamo spesso di fornire consigli e suggerimenti per aiutare i nostri lettori. Ricorda però che per diventare un buon fotografo serve impegno, dedizione e voglia di imparare dai più bravi. A questo scopo WeShoot ha appena lanciato la propria accademia fotografica, una piattaforma su cui potrai trovare lezioni online su:
- Fotografia di base
- Pianificazione
- Scatto
- Post-produzione
ma anche materiali didattici sempre nuovi e gruppi dove poter discutere e condividere i tuoi lavori.
Se sei innamorato della fotografia e vuoi migliorare imparando dai fotografi più bravi, ti aspettiamo nell’accademia!
Vieni a dare un’occhiata all’accademia








