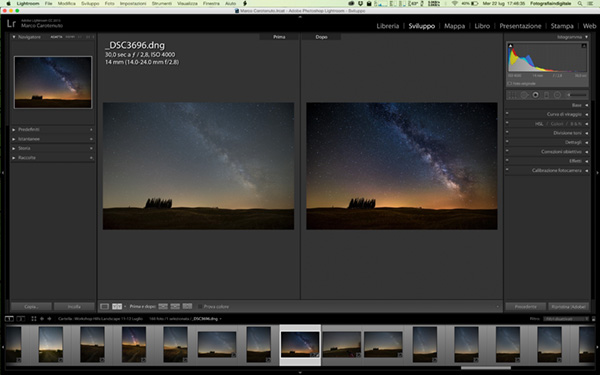Capita a tutti di scattare una bellissima fotografia notturna, in una notte limpida e libera da inquinamento luminoso, ma di restare sorpresi nel vedere successivamente il file e scoprire che quel bellissimo cielo stellato con la via lattea nella foto non è così poi evidente. Niente paura, è tutto normale. Se hai scattato in RAW (lo hai fatto vero?? 🙂 ) hai un file grezzo che ha bisogno di essere sviluppato per fare in modo che le stelle risultino ben evidenti. In questo articolo vedrai come elaborare la via lattea con Lightroom in modo rapido e semplice ed ottenere risultati incredibili utilizzando gli strumenti base.
Come elaborare la via lattea: tecnica base per principianti
Scegli la foto che vuoi elaborare e spostati nel modulo sviluppo per cominciare ad elaborare la tua immagine notturna. Seleziona il pennello di regolazione, assicurati di riportare tutti i valori sullo “0” (solitamente restano in memoria i parametri dell’ultimo utilizzo) e di impostare i valori della chiarezza su “100”. Comincia a spennellare l’immagine sul tutto il cielo, ricordandoti di spuntare la spunta che trovi in basso “mostra sovrapposizione maschera” e quella che trovi sul menù di destra “maschera automatica” in modo da essere il più preciso possibile (vedi immagine sotto). Una volta terminata la tua selezione, togli la spunta su mostra maschera (così puoi vedere le regolazione che farai) e regola anche gli altri cursori come: contrasto, bianchi e neri; questa operazione ti servirà per dare una maggiore profondità ai bianchi e i neri del cielo stellato.
Quando sarai soddisfatto del risultato, crea un nuovo pennello e questa volta, mantenendo sempre spuntate le due caselle citate prima, pennella solamente la via lattea. Bene, ora potrai effettuare le regolazioni che ritieni opportune (contrasto, chiarezza, bianchi, neri e temperatura colore) per aumentare la visibilità della via lattea; crea tutti i pennelli che vuoi, vedrai che con il tempo riuscirai a trovare un workflow sempre più preciso ed accurato.
SUGGERIMENTO: quando utilizzi il pennello di regolazione, assicurati di mantenere la sfumatura di quest’ultimo ai valori massimi (ossia 100) così da rendere più sfumata la pennellata della maschera. Se non sei soddisfatto del risultato, puoi sempre sistemare i contorni utilizzando il pennello “cancella” che trovi nel menù di destra, sotto a tutti i cursori (vedi foto sotto).
Ottimo, il prossimo passaggio da effettuare adesso è la riduzione del rumore e puoi agire in due modi:
- agendo sul cursore “luminanza” che trovi all’interno del menù dettagli e impostare un valore tra i 10 e 20; questo metodo è meno preciso, poiché va ad influenzare tutta l’immagine, e potrebbe impastare il primo piano.
- selezionando solo il cielo con il pennello di regolazione, invece, potrai essere molto preciso ed evitare che il primo piano risulti troppo impastato. Sposta quindi il cursore del “rumore” e imposta valori compresi tra 10 e 20.
Bene, ora non ti resta che applicare dal menù “dettagli” la nitidezza per dare alle stelle una maggiore incisività; regola il cursore “fattore” intorno al valore “100” e assicurati che il raggio sia compreso tra i valori “1” e “2”; per avere una situazione più chiara di ciò che stai facendo, ingrandisci l’immagine su cui stai lavorando a zoom di 2:1 o più grandi. Infine, puoi utilizzare il cursore della mascheratura per essere ancora più preciso: tieni premuto il tasto ALT della tastiera mentre sposti il cursore, noterai che l’immagine diventerà tutta bianca (le parti bianco stanno ad indicare le zone dove la nitidezza viene applicata); man mano che sposti il cursore verso destra, i dettagli che verranno applicati diventeranno sempre meno (parti bianche) e così potrai applicare la nitidezza solo sulle stelle.
Tutorial lightroom: come elaborare la via lattea
Se hai trovato interessante questo articolo ti suggerisco di dare un occhiata qui.