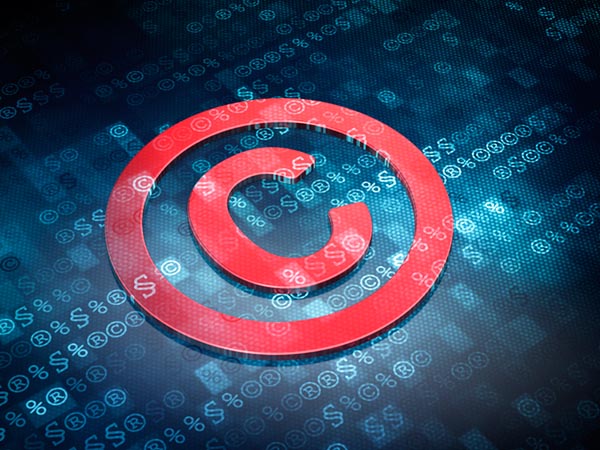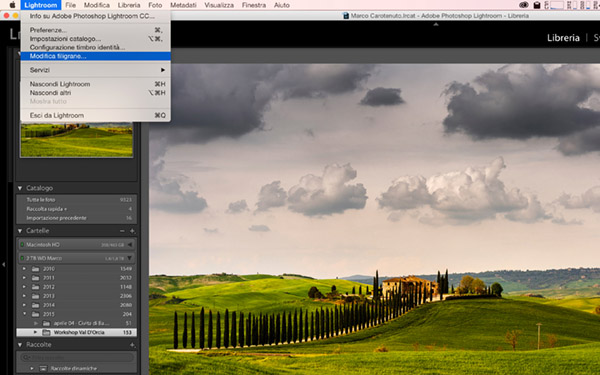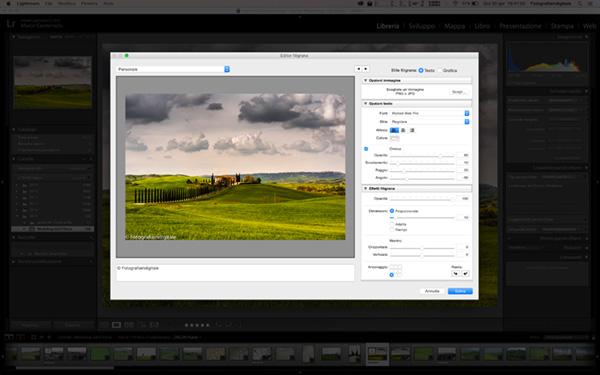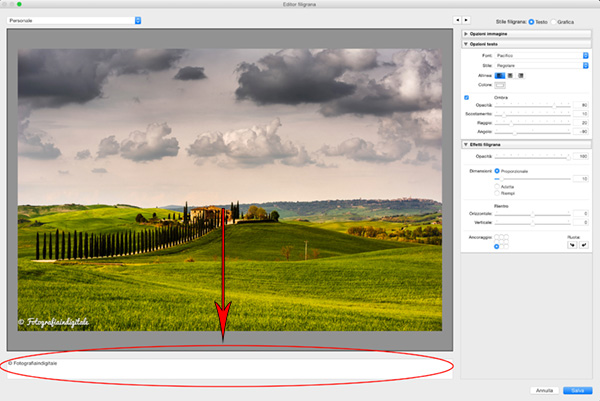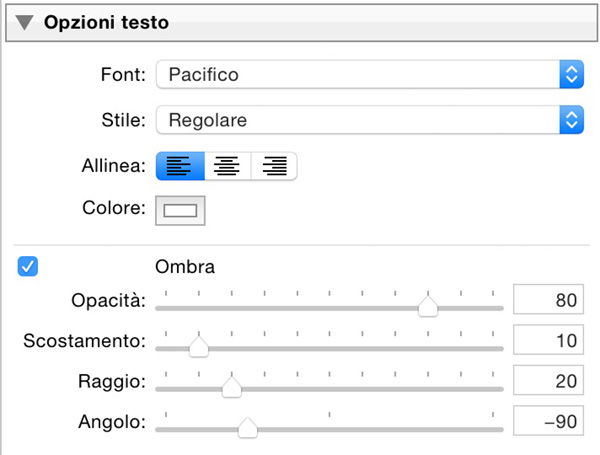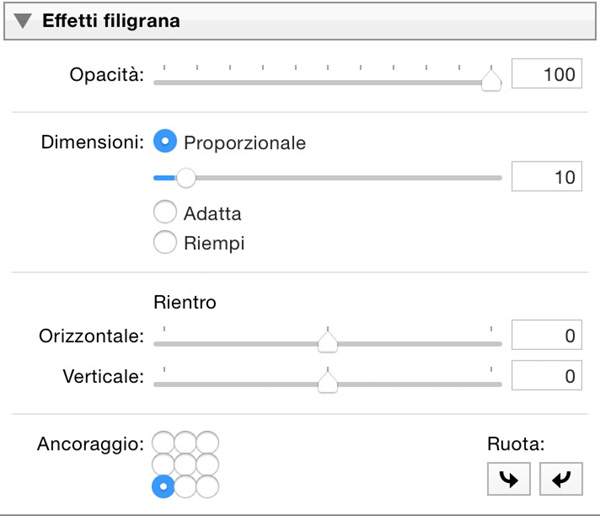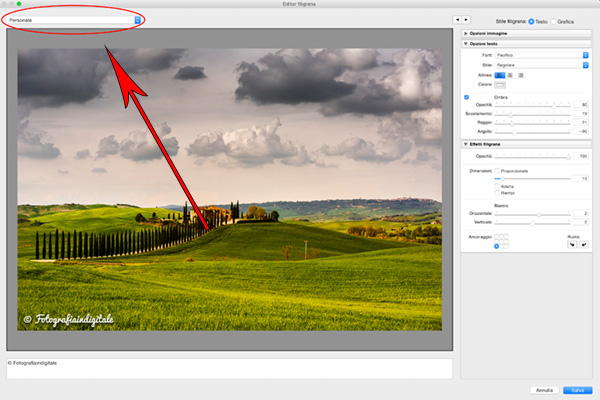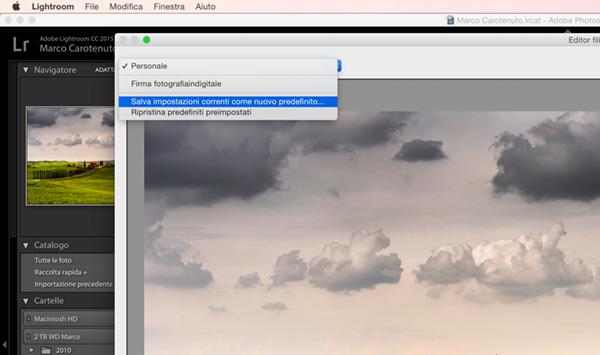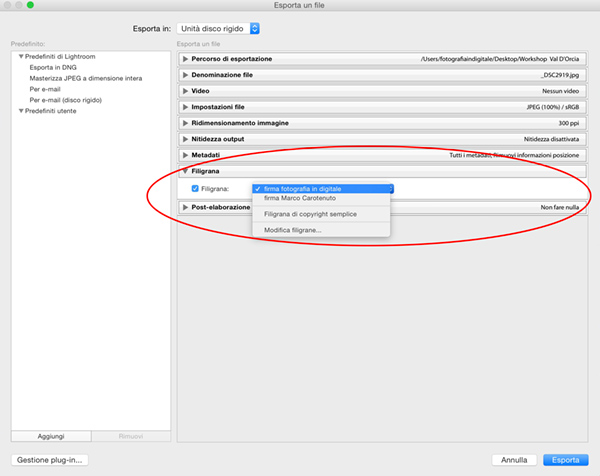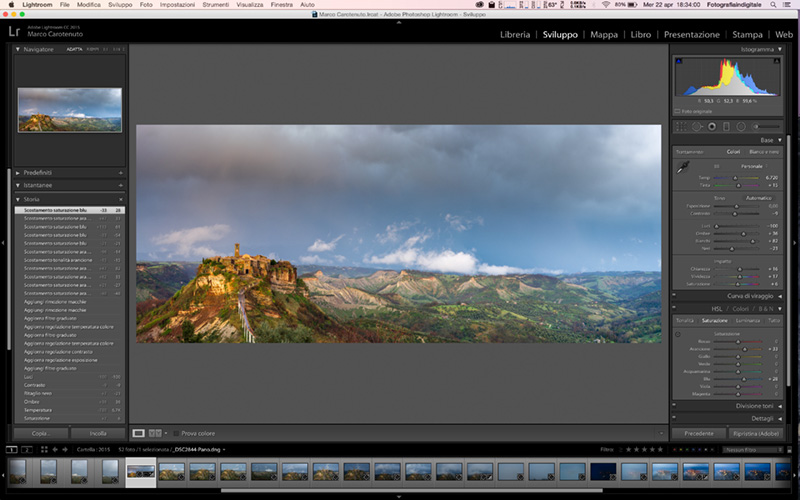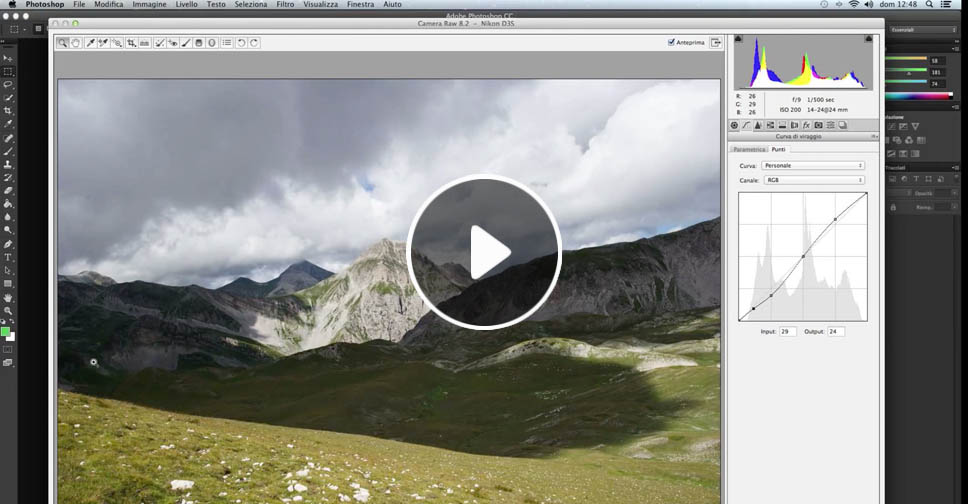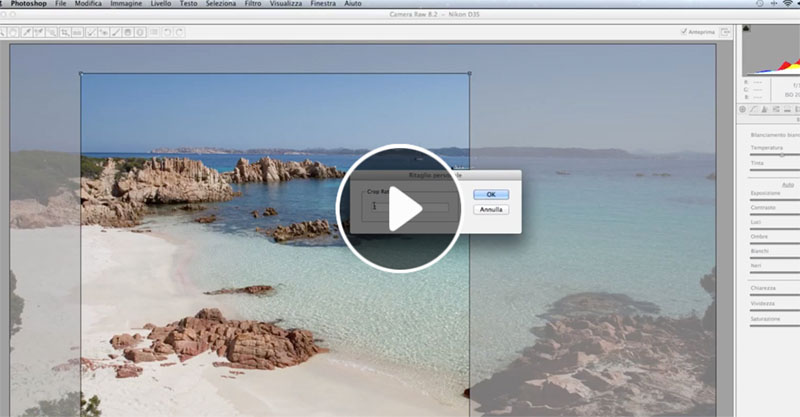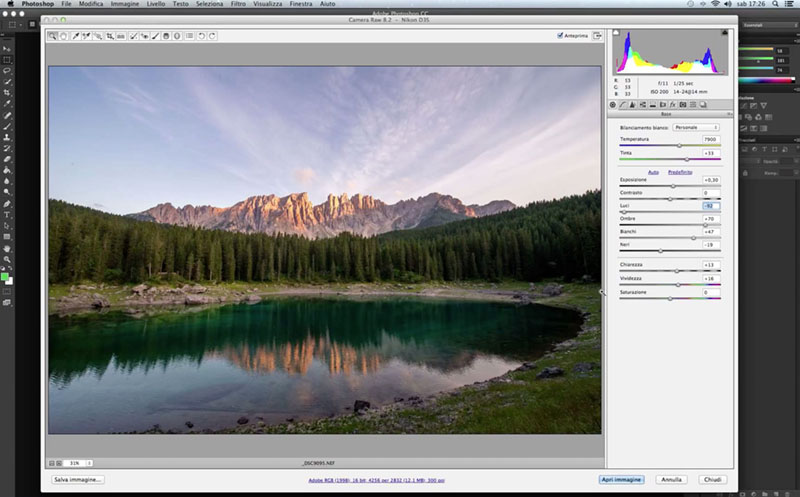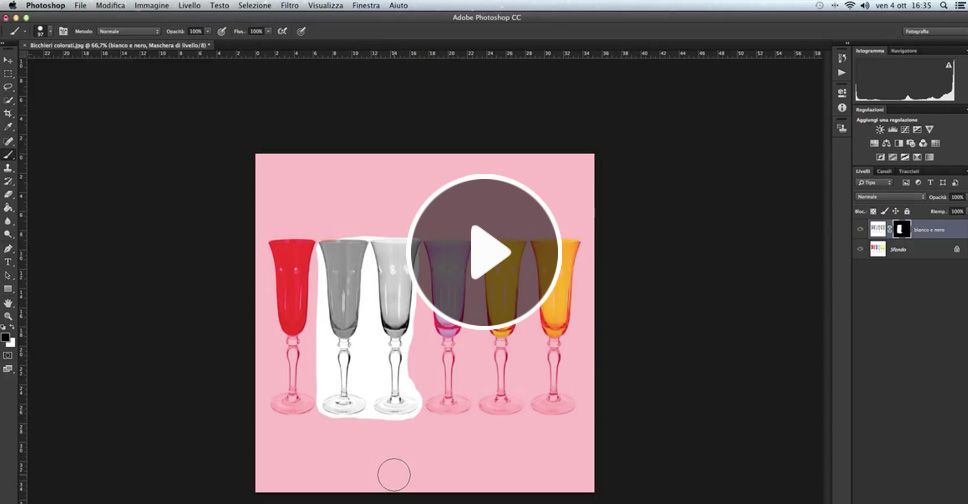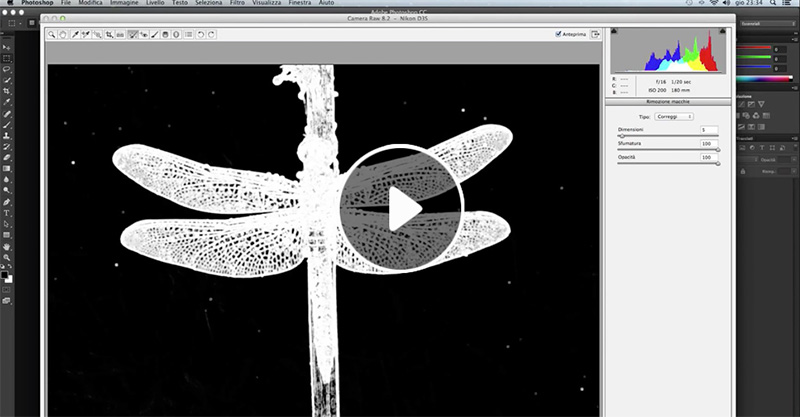Forse non sapevi che anche con Lightroom è possibile inserire una firma di riconoscimento sulle foto che pubblichi o hai intenzione di pubblicare sul web; firmare i propri lavori è un buon metodo per farsi riconoscere immediatamente dal pubblico, oppure, può essere una prevenzione contro gli antipatici inconvenienti, come l’appropriazione impropria dell’immagine da parte di qualche furbetto. In questo articolo ti spiegheremo come inserire la firma con Lightroom su una o più foto utilizzando lo “strumento filigrana“.
Inserire la firma con lightroom
Indipendentemente dal modulo in cui ti trovi, puoi raggiungere l’opzione della “modifica filigrane” all’interno del menù “Lightroom” (vedi immagine sotto), oppure, se hai delle versioni precedenti, lo trovi sotto il menù “modifica”.
Una volta che avrai selezionato l’opzione, ti si aprirà una nuova schermata da dove potrai procedere per comporre la tua firma digitale (qui trovi un articolo su come inserire la firma con Photoshop).
Bene, prima di inserire la firma con Lightroom su una foto, dovrai creartene una da questo editor scegliendo se:
- inserire una filigrana testo
- inserire una filigrana grafica
Nel prima caso, filigrana di testo, sarà un semplice testo, appunto, dove potrai scegliere dimensione, font, colore e via dicendo; nel secondo caso, filigrana grafica, potrai creare una firma utilizzando un immagine o un logo senza, però, possibilità di modifica, tranne che per dimensioni e posizionamento.
Inserire la firma con Lightroom stile “testo”
Se hai scelto questa opzione, dovrai per prima cosa inserire nel campo bianco che trovi in basso a sinistra il tuo nome o ciò che vuoi che venga scritto:
Successivamente, sulla destra trovi un pannello con varie opzioni; posizionati nel box “opzioni testo” e scegli il font, lo stile e il colore che preferisci dal menù a tendina, per cominciare a far prendere forma alla tua firma.
Bene, adesso può applicare un effetto “ombra” per abbellire o semplicemente per rendere più leggibile la firma regolando i cursori che trovi sotto:
- opacità: serve a stabilire quanto deve essere l’intensità di visibilità sull’immagine
- scostamento: serve a spostare l’effetto ombra dalla firma
- raggio: serve a rendere più o menù sfumato l’effetto
- angolo: imposta la posizione dell’ombra, rispetto la firma
Se non vuoi applicare l’effetto “ombra” dovrai semplicemente disattivare questa funzione, togliendo la spunta dalla casella.
Infine, esaminiamo l’ultimo box, “effetti filigrana”:
- con “opacità” puoi scegliere se aumentare o diminuire la visibilità della firma sulla foto;
- con “dimensioni” puoi scegliere di: avere una grandezza proporzionata alla foto, adattarla alla lunghezza della foto o che riempia tutto lo spazio della foto;
- con l’opzione “rientro” puoi spostare la firma dai bordi dell’immagine, sia in orizzontale, sia in verticale, destra e sinistra;
- puoi decidere di inserire la firma con lightroom su uno dei quattro angoli dell’immagine o al centro di essa, mediante il punto di “ancoraggio” e scegliere se ruotarla in orizzontale o in veticale utilizzando lo strumento “ruota” che trovi in fondo al box degli “effetti filigrana”.
Una volta che sarai soddisfatto del risultato, clicca sul tasto “salva” per creare una nuova firma predefinita; dagli un nome e clicca su “crea”; con questo metodo puoi creare tutte le firme che vuoi, invece, se vuoi riprenderne una già creata per modificarla, seleziona il menù a tendina in alto e scegli una firma salvata in precedenza:
potrai ora intervenire su tutti i parametri per modificarla e infine salvarla con tutte le nuove impostazioni selezionando dal menù “salva impostazioni correnti come nuovo predefinito”.
Adesso potrai inserire la firma con Lightroom su tutte le tue foto, per farlo dovrai esportare la/le foto, scegliendo dal menù “file” la voce “esporta”; ti si aprirà una nuova finestra (vedi foto sotto) dove, oltre a scegliere le vari opzioni di esportazione, dovrai attivare la spunta “filigrana” e selezionare dal menù a tendina quella preferita o adatta alla situazione.
Tutorial Lightroom: come inserire la firma su una foto
Se hai trovato interessante questo articolo, aiutaci a condividerlo con i tuoi amici, oppure, registrati alla Newsletter per restare sempre aggioranto sulle novità dal mondo della fotografia.
[mailmunch-form id=”154882″]