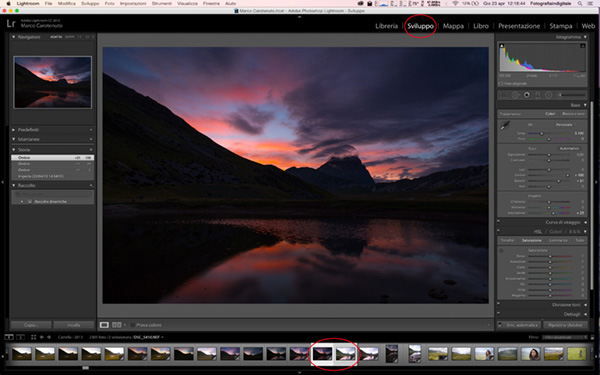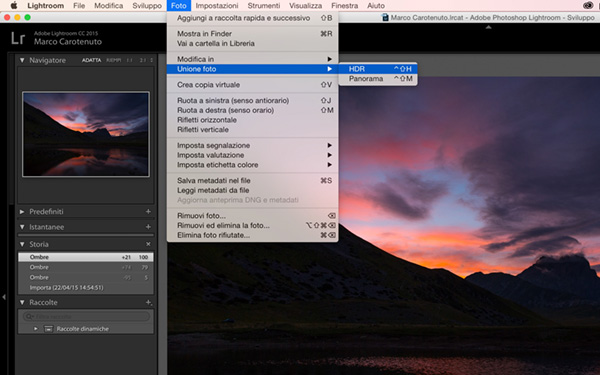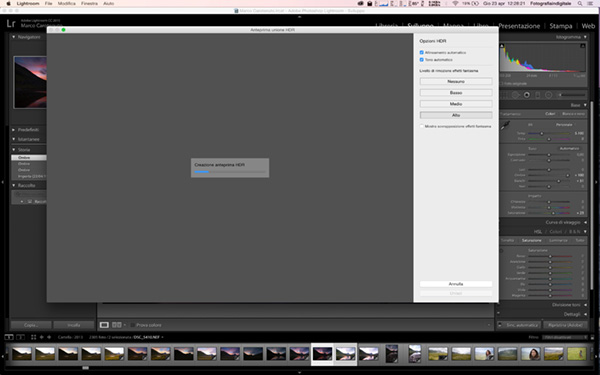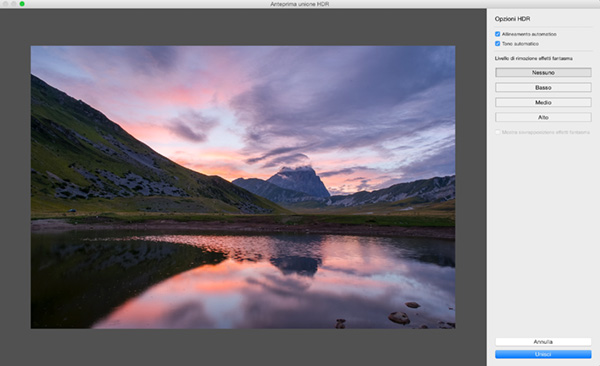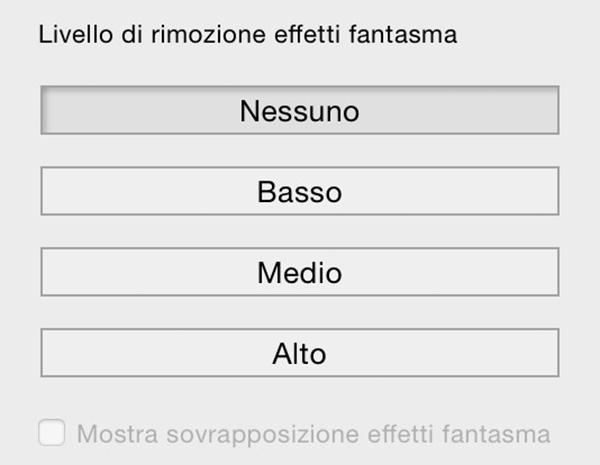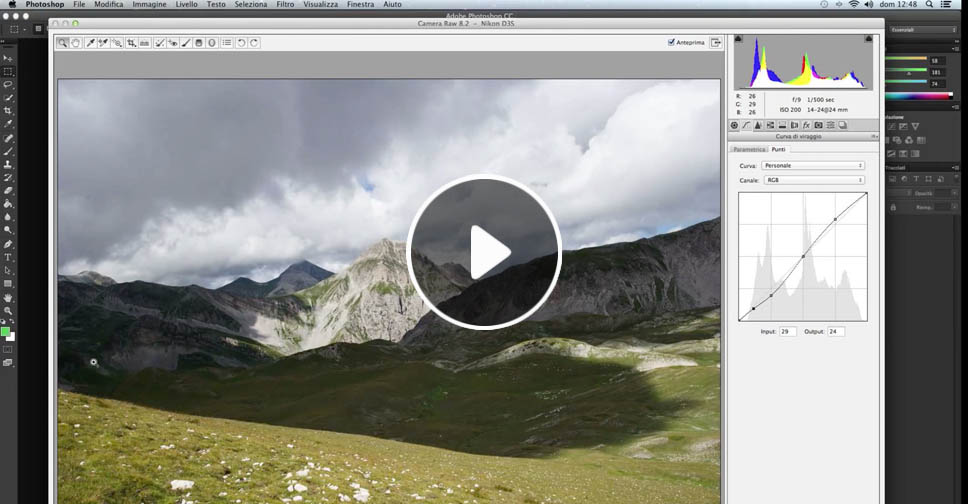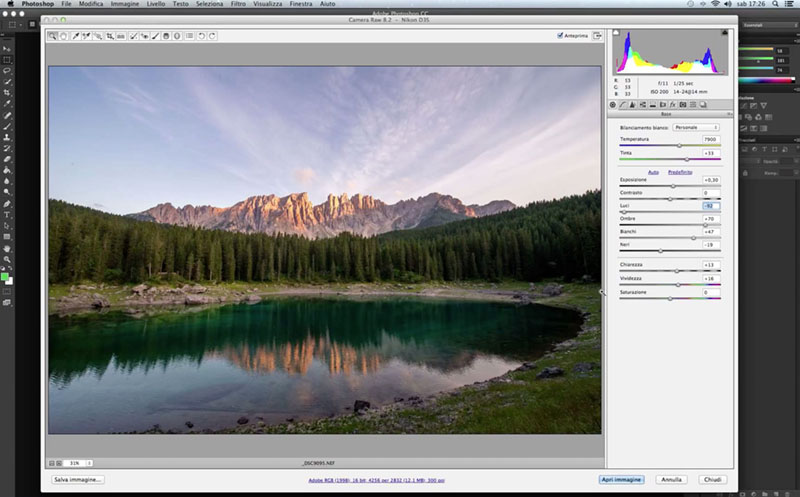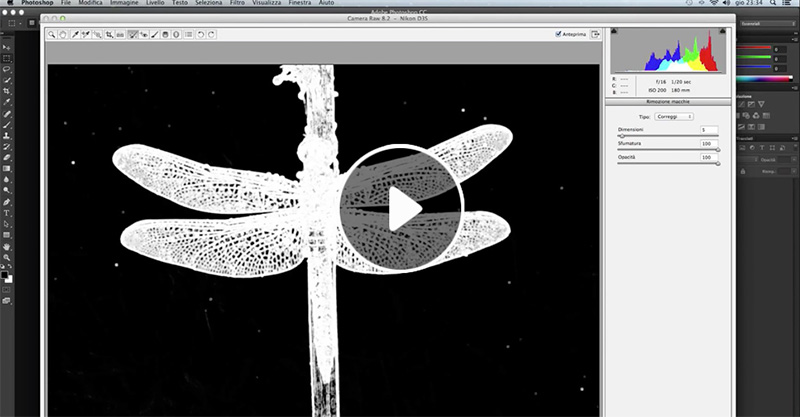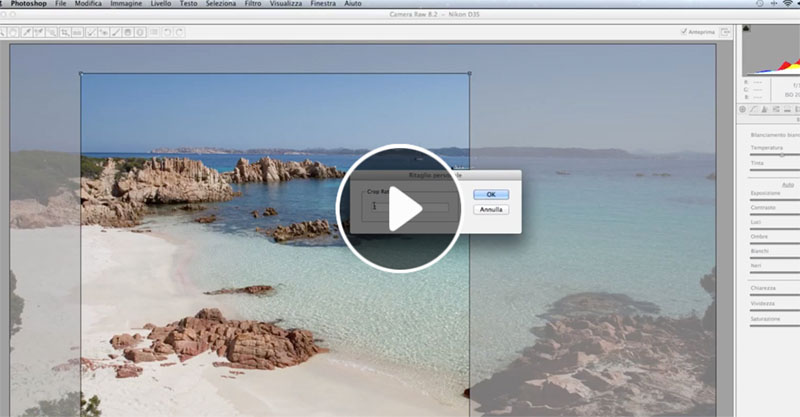Lightroom 6 CC ha introdotto una serie di novità davvero interessanti (qui puoi leggere tutte le nuove funzioni introdotte), rendendo il programma sempre più completo e pronto anche a rispondere alle esigenze dei fotografi smanettoni. In questo articolo vogliamo parlarti di come fare un HDR, con la nuova funzione introdotta all’interno di quest’ultima versione del software di casa Adobe. Dopo vari test fatti, abbiamo notato come il plugin riesca a lavorare anche solo su due singole immagini, venendo incontro ai bisogni di chi ricorre spesso alle doppie esposizioni per sopperire l’elevata gamma dinamica della scena.
Lightroom 6 CC: nuova funzione HDR
Prima di tutto dovrai procurarti dei file adatti allo scopo. Se non sai come fare un HDR ti invitiamo a leggere questo articolo dove ti suggeriamo dei consigli per ottenere il meglio dai tuoi scatti e per prepararti nel modo migliore all’elaborazione finale. Ricorda, è importante avere dei file con determinate impostazioni per garantire il successo dell’operazione.
Bene, adesso che hai importato nel catalogo di Lightroom 6 CC i file destinati all’elaborazione vediamo insieme come procedere; seleziona le foto tenendo premuta la combinazione di tasti “cmd” + clic in ambiente Mac, oppure, “ctrl” + clic in Windows, e spostati dal modulo “libreria” al modulo di “sviluppo” (vedi foto sopra).
All’interno del modulo sviluppo puoi intervenire su entrambe le foto per apportare le prime regolazioni, abbi cura di non esagerare, ma pensa piuttosto solamente a regolare, se necessario, bilanciamento del bianco, ombre e luci; per il resto ci penserai dopo a compito finito. Seleziona dal menù in alto la voce “Foto” e scegli l’opzione “unisci foto” e poi “HDR”.
Una volta lanciato il plugin, ti si aprirà una finestra con indicata la barra di progressione dello stato di avanzamento dell’anteprima della fusione delle immagini, questo processo impiegherà qualche secondo, questo dipenderà dalla configurazione del tuo PC.
Una volta terminato il lavoro di Lightroom 6 CC, ti troverai davanti ad una schermata molto semplice e scarna come questa qui sotto:
all’interno del menù troviamo poche e basilari opzioni per gestire il plugin e la sua elaborazione: i primi due box li trovi spuntati automaticamente già dal primo avvio e servono rispettivamente ad allineare automaticamente le immagini, ove necessario, e a regolare i toni dell’intera foto. Il nostro consiglio è quello di tenerli attivati entrambi, ma nulla ti vieta di provare a cercare il miglior compromesso.
Il box successivo, che trovi all’interno della finestra, ti tornerà utile se nelle immagini che stai utilizzando sono presenti gli effetti ghost; cosa sono gli effetti ghost? Semplice, gli effetti fantasma ti capitano quando all’interno dell’immagine ci sono oggetti in movimento; durante l’unione di più file, infatti, questi si noteranno sulla foto finale in semi-trasparenza, decisamente brutti da vedere.
Lightroom 6 CC ti permette, appunto, di eliminare questi fastidiosi effetti utilizzando una delle 3 opzioni disponibili: basso, medio e alto; se vuoi vedere dove Lightroom ha fatto l’intervento, puoi attivare la spunta “mostra sovrapposizione effetti fantasma” e in questo modo visualizzerai l’intervento effettuato.
Bene l’ultimo passaggio che ti resta da fare è cliccare sul pulsante “unisci” e attendere che Lightroom 6 CC elabori definitivamente l’immagine; al termine del processo troverai il file all’interno del tuo catalogo pronto per passare al fotoritocco finale.
Se ancora non ti sei procurato Lightroom 6 CC, scarica la versione di prova gratuita da qui.
Come fare un HDR con Lightroom 6 CC
Se hai trovato interessante questo articolo su come fare un HDR, aiutaci a condividerlo con i tuoi amici, oppure, registrati alla Newsletter per restare sempre aggiornato sulle novità dal mondo della fotografia.