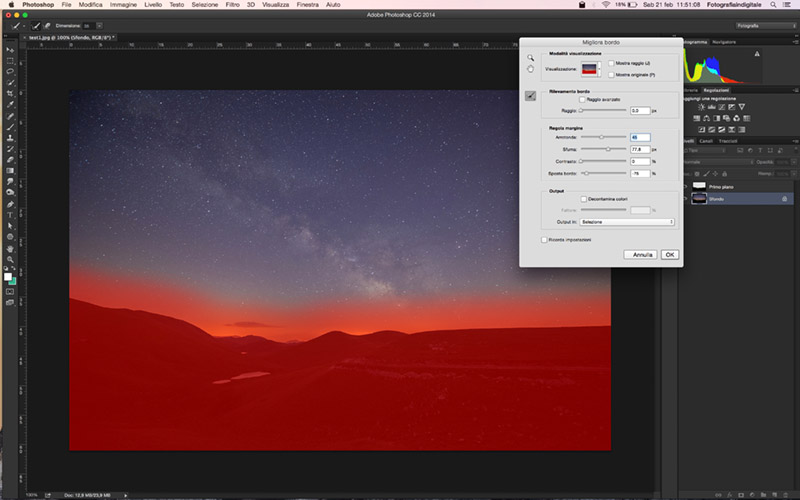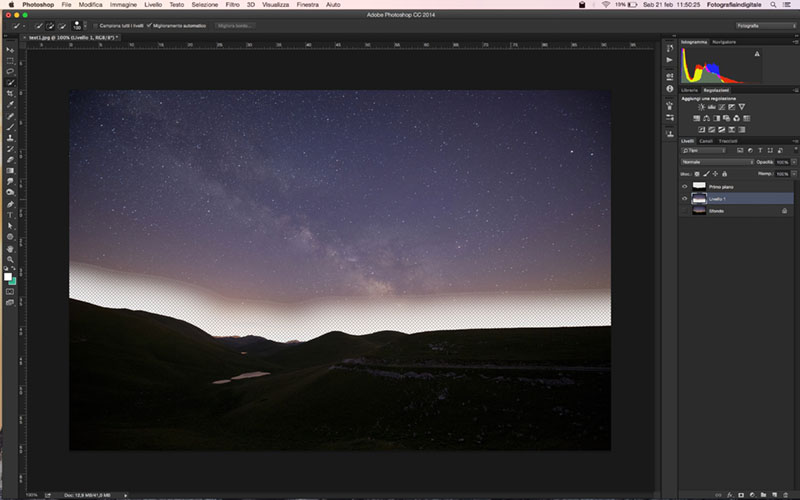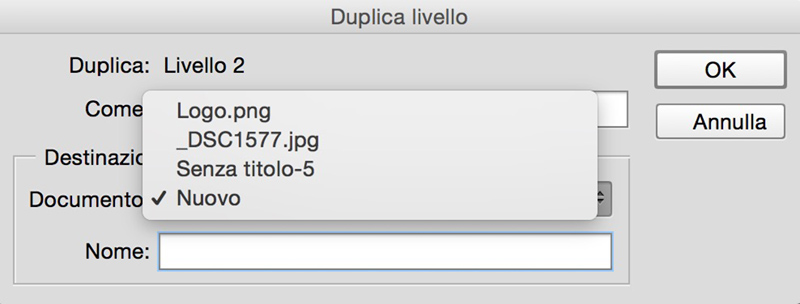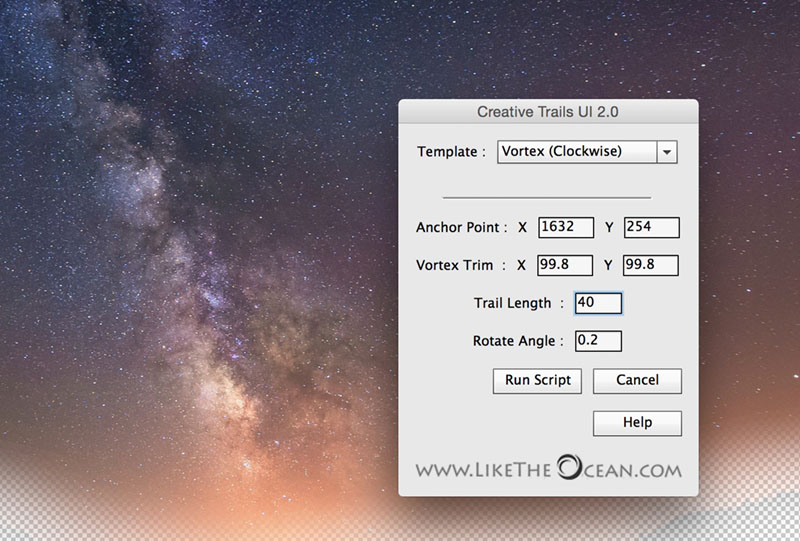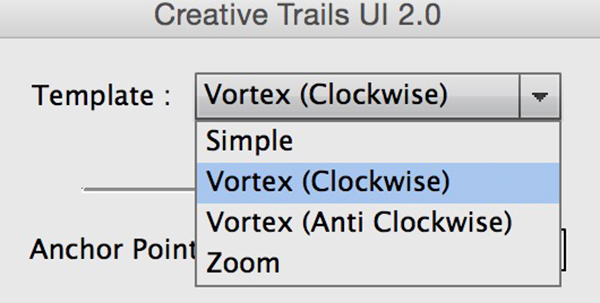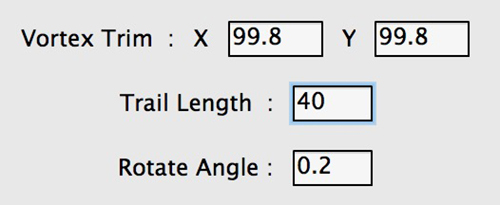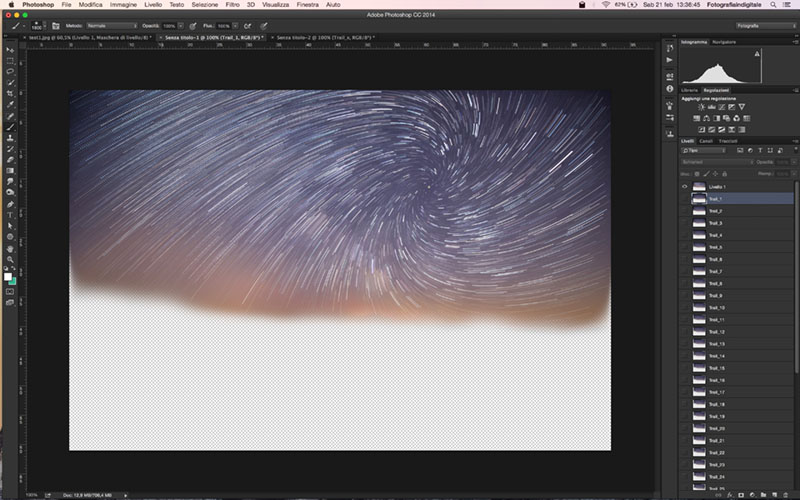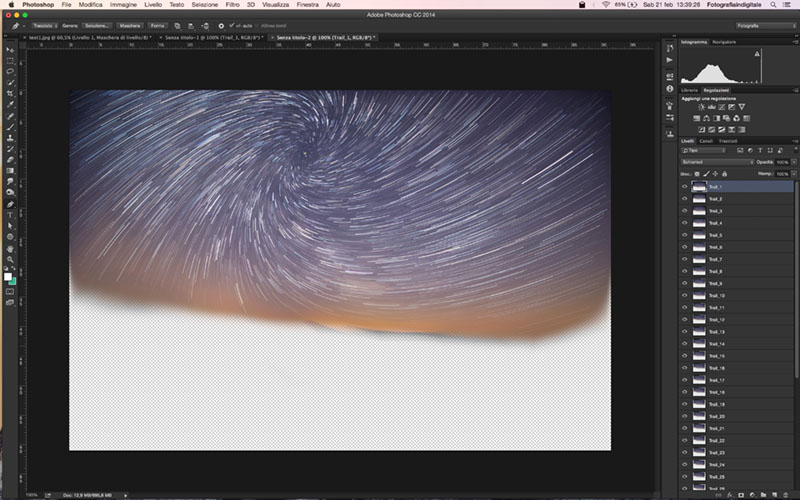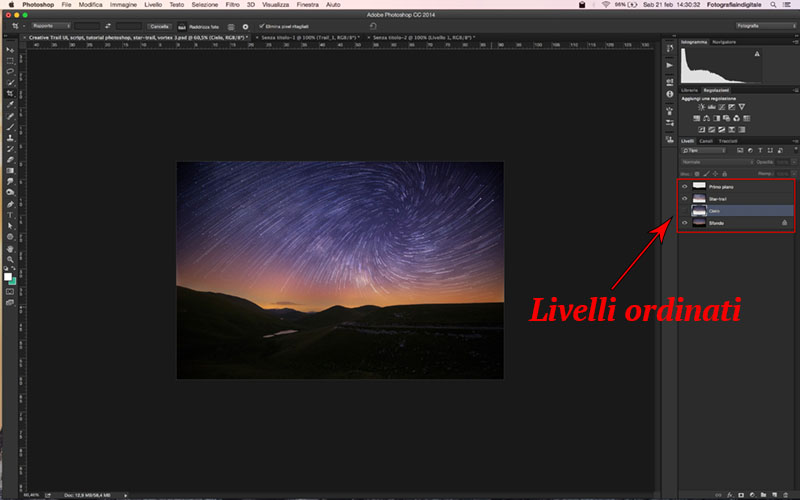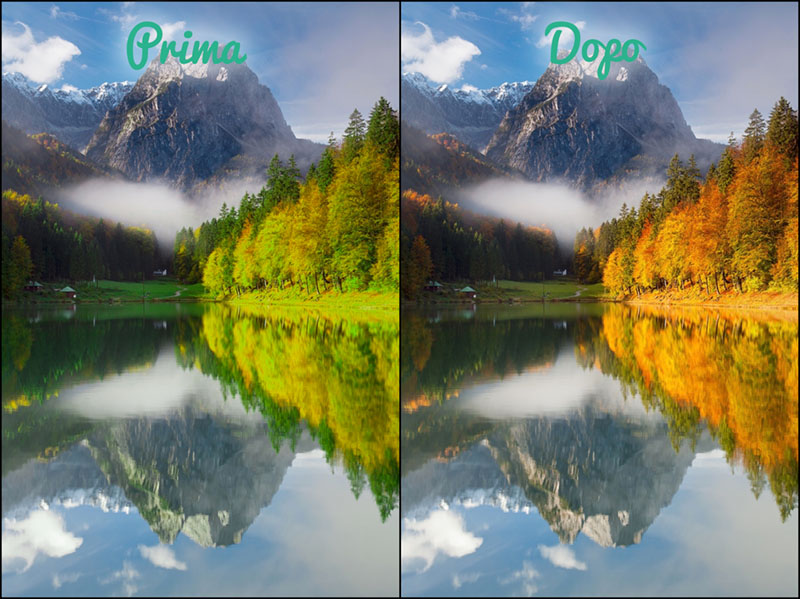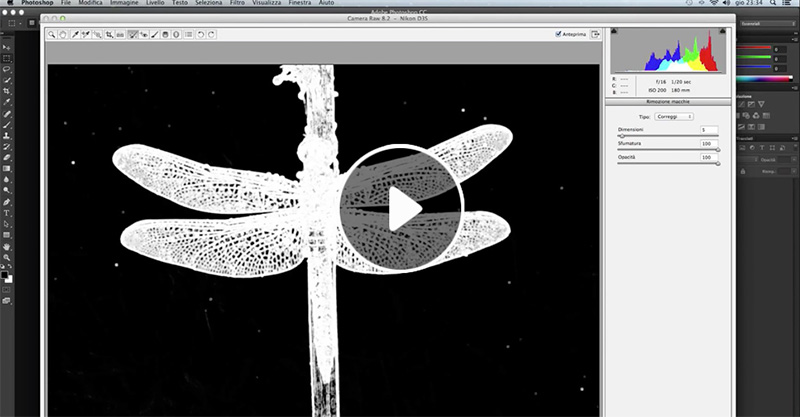Nell’altro articolo (clicca qui) abbiamo visto come installare lo script Creative Trail UI 2.0 e come utilizzarlo per ricreare da un singolo scatto, uno star-trail incredibile. Oggi abbiamo preparato un’altra guida, per mostrarvi il funzionamento dello script che permette di preparare effetti davvero particolari da applicare alle vostre fotografie notturne.
Come per gli star-trail normali, vi consigliamo di utilizzare immagini dove sia ridotto al minimo l’inquinamento luminoso e dove le stelle siano ben visibili e non siano tantissime, questo perché troppe stelle sul fotogramma rischiano di creare una matassa di scie luminose che, sovrapponendosi, creano troppa confusione. Scelta la vostra foto, apritela in Photoshop e tramite lo “Strumento di selezione rapida” andate a selezionare il primo piano per isolarlo e ritagliarlo dal cielo; Questo è un passaggio molto importante e va curato con molta attenzione per cui procediamo con ordine:
- selezionate il primo piano e create un nuovo livello; questa operazione vi permetterà di avere un solo livello con il primo piano ben nitido e separato dal cielo.
- selezionate questa volta il cielo e con lo strumento “migliora bordo” cercate di rendere i bordi della selezione leggermente sfumati; questo vi garantirà una minor visibilità della lavorazione sul risultato finale.
Ecco come dovrebbe apparire all’incirca la vostra sfumatura; come potete notare non è importante che una parte del cielo venga “tagliata”, tanto lo stesso script, quando entrerà in funzione e applicherà più livelli del cielo, quelle zone verranno recuperate.
Perfetto, adesso siete pronti a duplicare il livello del cielo in un nuovo documento, perché ricordiamo che lo script Creative Trail UI funziona solo su un unico livello.
Una volta creato il nuovo documento, potrete cominciare a elaborare il vostro cielo stellato. Per prima cosa selezionate lo “strumento penna” che vi servirà per scegliere il punto cardinale da quale far partire l’effetto star-trail. La posizione del punto cardinale influenzerà il vostro risultato finale, per questo consigliamo di fare qualche prova per prendere mano con questa funzione e capirne quali sono le migliori condizioni di utilizzo.
Selezionate dal menù File\script\Creative Trail UI 2.0 e attendente che appaia questa schermata all’interno di Photoshop:
per creare quegli effetti “vortice” sui vostri star-trail dovrete selezionare come template dal menù a tendina una delle due voci: “Vortex (Clockwise)” o “Vortex (Anti Clockwise)”: la prima vi restituirà una scia di stelle che andranno in senso orario, la seconda, viceversa, tenderà a formare scie luminose in senso antiorario.
Quando avrete selezionato la vostra opzione, il passo successivo sarà quello di regolare direzione, angolo e lunghezza delle scie. Procediamo con ordine:
- Vortex Trim: questo campo definisce l’effetto della curvatura su gli assi X e Y; Se il numero sarà uguale su entrambi gli assi, l’effetto dello star-trail risulterà circolare; introdurre invece una leggera differenza tra i due assi, comporterà un effetto più ellittico. Lo stesso autore dello script suggerisce di mantenere i valori compresi tra 99.6 e i 100.
- Trail Length: questa funzione definisce la lunghezza della scia luminosa delle stelle. Maggiore sarà il numero, maggiori saranno i livelli e di conseguenza le scie saranno più lunghe. Purtroppo lo script presenta ancora alcune lacune quando si utilizzano valori sopra i 40; infatti ai bordi del frame e alle stelle più lontane dal punto di ancoraggio si cominciano a formare non più scie compatte, ma scie tratteggiate.
- Rotate Angle: questo definisce la quantità di rotazione incrementale man mano che lo script applica l’effetto su ogni livello; questo fattore, insieme al template vortex, può generare effetti davvero creativi, per cui provate provate e provate! I valori ideali sono compresi tra lo 0,1 e lo 0,5 (valori sullo 0, corrispondono all’effetto zoom della lente).
Siete pronti per i primi test: cliccate sul pulsante “Run Script” e attendete la fine del processo, che avverrà in modo automatico; cominciate a provare più soluzioni, combinando i vari valori dei dati che abbiamo appena elencato, per vedere come si trasfomano i risultati sulle vostre immagini, ricordando che anche il punto di ancoraggio è un fattore determinante, che in base a dove lo impostate cambia l’effetto “Vortex” (vedi esempi sotto).
In questa seconda foto abbiamo solamente spostato il punto di ancoraggio e l’effetto, come potete notare, è cambiato notevolmente.
Dopo che avrete scelto il vostro settaggio per il Vortex Star-Trail, non vi resta che unificare in un unico livello superiore tutti e 40 livelli, mediante la combinazione di tasti:
- SHIFT + ALT + CMD + E per Mac
- SHIFT + ALT + CTRL + E per Windows
fatto questo, non dovrete far altro che duplicare il livello appena creato nel documento che avete aperto inizialmente e posizionare questo livello che noi abbiamo chiamato “star-trail” sotto al livello del primo piano e sopra invece al livello di sfondo (vedi immagine sotto) ricordandovi di disattivare l’occhiolino del livello cielo che avevate creato precedentemente.
Il vostro star-trail è quasi pronto, adesso non vi resta che procedere con l’elaborazione del file come meglio credete e preferite, questo sta a voi in base alle vostre sensazioni e ai vostri gusti personali. Ora vi lasciamo al tutorial video dove mostriamo il funzionamento di questo script potentissimo, rimandandovi alla pagina ufficiale dello script per avere maggiori approfondimenti.
Tutorial Photoshop: creare vortici star-trail con Creative Trail UI
Se hai trovato questo tutorial interessante aiutaci a condividerlo con i tuoi amici oppure registrati alla nostra Newsletter per non perdere nessuna notizia dal mondo della fotografia 🙂
[mailmunch-form id=”154882″]